Hebrew Fonts Free Windows
For ancient Greek fonts, see this page. These fonts follow the basic key-mapping of the BibleWorks™ Hebrew font, with a few exceptions. Since the Masoretic text.
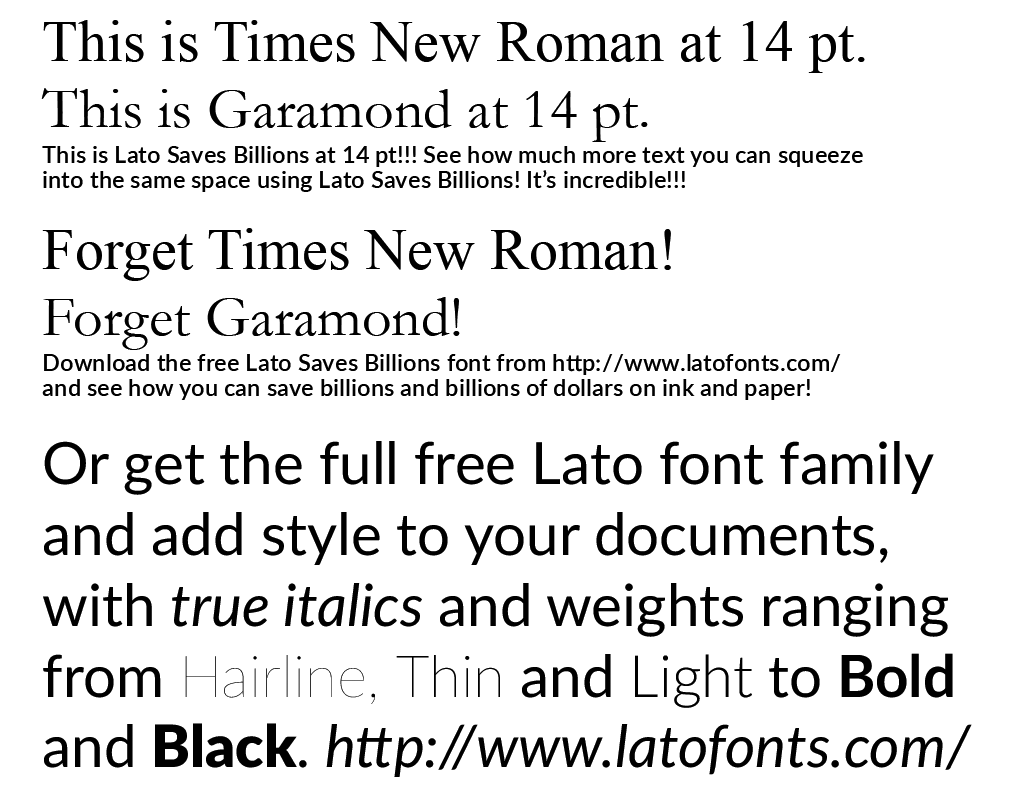

We have 12 free jewish fonts to offer for direct downloading 1001 Fonts is your favorite site for free fonts since 2001. Help Installing HEBREW.TTF * Note: Make sure you are logged in as the admin when installing fonts for Windows. Step 1: Download HEBREW.TTF from our site to your desktop or an easy location to access. Step 2: Unzip the font using your favorite zip program or the one provided by Windows. Step 3: Once the file is. Resources for acquiring and using free Hebrew fonts.
Greek and Hebrew fonts Any use of the BibleWorks fonts is permitted as long as the font files are not sold or modified, and as long as BibleWorks LLC is openly acknowledged as the copyright holder. Fonts are made available on an as-is basis without warranty or claim of suitability, and BibleWorks technical support for use of the fonts cannot be provided. The official copyright notice for the BibleWorks fonts is shown as follows: 'BWHEBB, BWHEBL, BWTRANSH [Hebrew]; BWGRKL, BWGRKN, and BWGRKI [Greek] PostScript® Type 1 and TrueType fonts Copyright ©1994-2015 BibleWorks, LLC. All rights reserved.
These Biblical Greek and Hebrew fonts are used with permission and are from BibleWorks (www.bibleworks.com).' This copyright notice must be displayed in any distributed works using the fonts, along with a note asking others to comply with displaying and preserving the copyright, if they also distribute any derived publications.
Exception: No display of the copyright notice is required on not-for-profit hard copy or formatted document (e.g., PDF) handouts to students in an instructional setting. To download the BibleWorks Greek and Hebrew fonts for Windows, right-click on the following link and choose 'Save target as' or 'Save link as': The file you are downloading is a Zip file containing BibleWorks font files.
Once the fonts files are downloaded and extracted from the Zip file, install the font files as you would any other font: • Click Start Settings Control Panel and then double click the 'Fonts' icon. • In the Fonts applet click File Install New Font. • In the Add Fonts Dialog, navigate to the folder where the extracted fonts are located. • Select the fonts and then click OK. The fonts are now installed.. The BibleWorks Hebrew Keyboard Map (BWHEBB) The BibleWorks Greek Keyboard Map (BWGRKL) Note: The a and A shown with Greek accents and the blank rectangle shown with Hebrew vowels are not printed.
They are shown to illustrate accent and vowel point positions.
In order to use Hebrew characters and to type from right to left, you do need to add the Hebrew language to Windows 8.1 and the Hebrew. Alternatively, if you need to insert only a few Hebrew characters, you can use the Word Symbol window. Using a Hebrew Keyboard Layout Click the current Keyboard Language icon, like ENG, in the Windows Task Bar.
Click the Language Preferences option. Click the Add Language button to open Control Panel's Language settings. Scroll down to the H section and click the Hebrew icon. To use Spellcheck for Hebrew, click the Download and Install Language Pack and select Full under Spellchecking Preferences.
Step Open a Web browser window and go to to see a keyboard map. Alternatively, connect a Hebrew keyboard to your computer. Configuring Word for Hebrew Text Click the File menu in Word and select Options. Click Language and then the Add Additional Editing Languages menu. Scroll down the list, select Hebrew and then click Add.
Click the Not Installed link beside the enabled Hebrew language to enable Hebrew Spellcheck and Grammar in Word. Click the Download button in the Language Interface Pack section if it appears. The availability of a free language pack may depend on which Microsoft Office 2013 product or subscription you have. Alternatively, click the Buy Now button to purchase a Language Pack that supports Hebrew spelling and grammar. Open a Word document. Click the Keyboard Language icon in the Windows Task Bar and select Hebrew.
Type some text in Hebrew. Note that Word enters the text from right to left. Change the Font, Font Style, Font Size or Font Color just as you would any English text. (The Hebrew entered in the illustration here is a translation from Google Translate of Battlefield 4 - Complete Edition - Repack By Corepack. ' and '.'